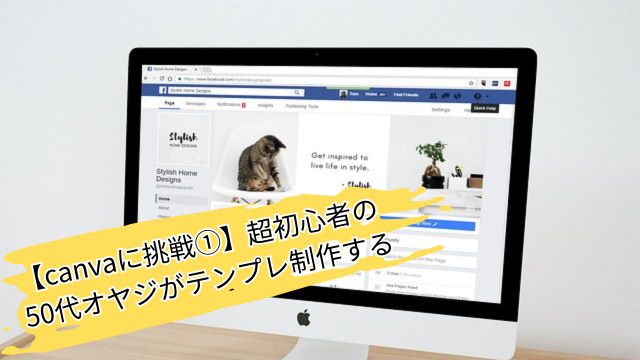
canvaに登録
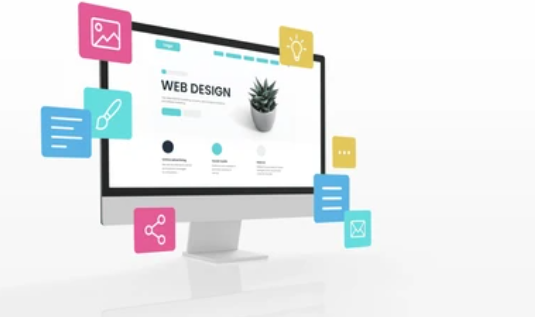

50代のオヤジがいろいろと挑戦して大変なんやけど、ぼちぼちやっていくんでよろしく
canvaは無料で使えるから登録してな
canvaの公式サイト

無料プランで出来ることだけをやる予定にしてるよ
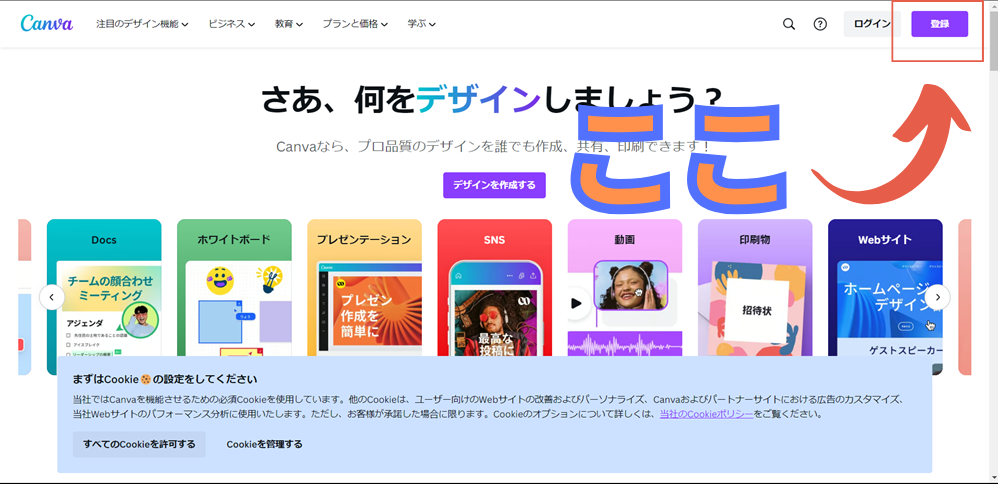
まずは、画面右上の「登録」をクリック
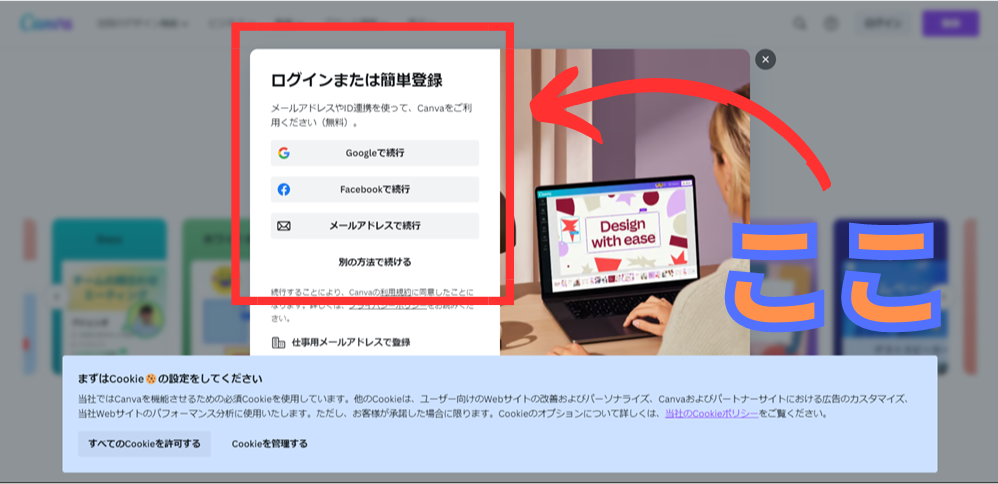
Googleアカウントやメルアドで簡単に登録できます
テンプレートを作ってみよう


canvaやってみるぞ!と書いてはみたものの
何しよっか?

細かいことやるよりも、簡単なテンプレ作ってみたらええんとちゃうか
誰かが作ったのマネしてみ

というわけで、簡単にできそうなテンプレを作っていきますね
canva画面
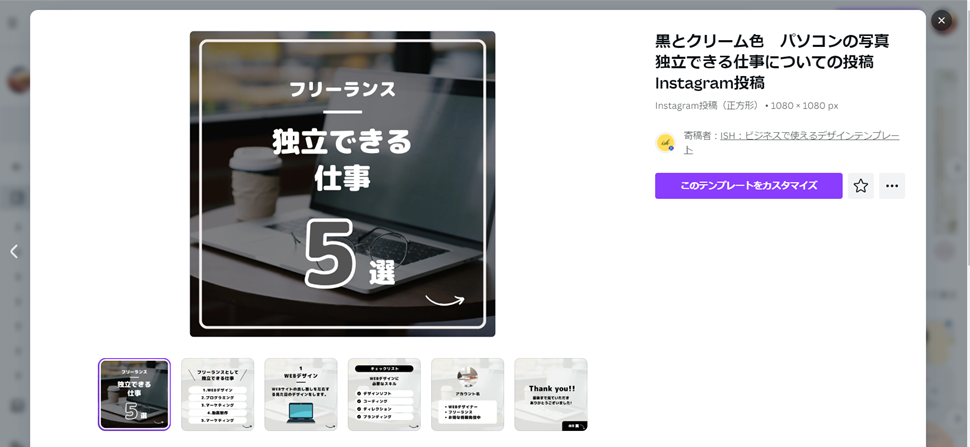
canvaで使える、インスタ用の無料テンプレの1ページ目をマネしてみます
画像サイズは1080x1080の正方形ですね

何でもええので、ベースになる画像を用意してな
無料素材サイト
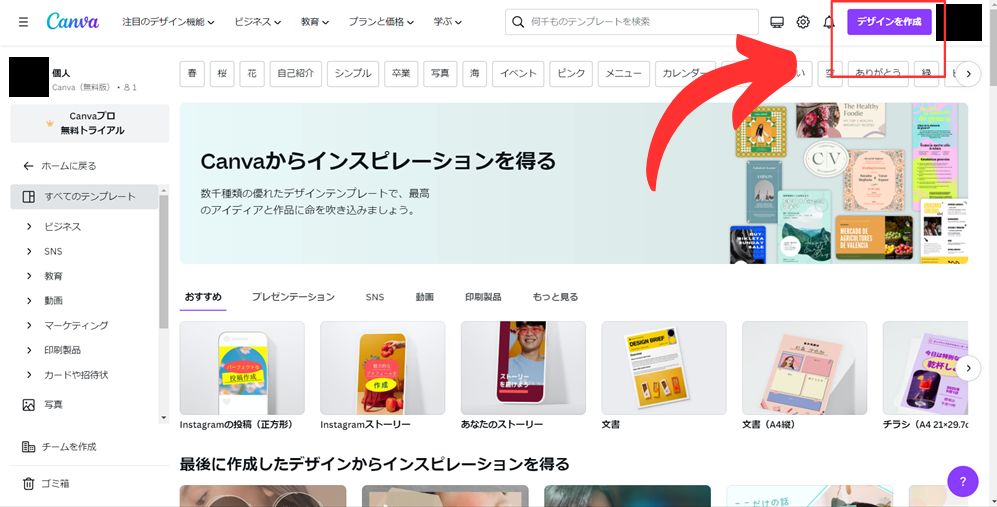
画像が用意出来たら
「デザインを作成」をクリック
「写真を編集」をクリック
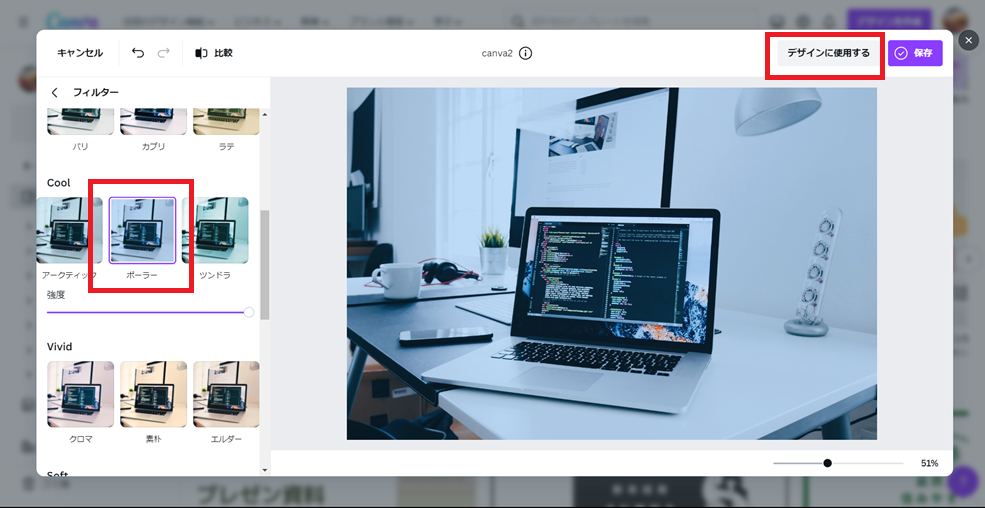
同じ画像とはいきませんが、無料素材でダウンロードしたそれっぽい画像を使用します
最初に画像自体を編集します
ちょっと暗めの「ポーラー」を選択
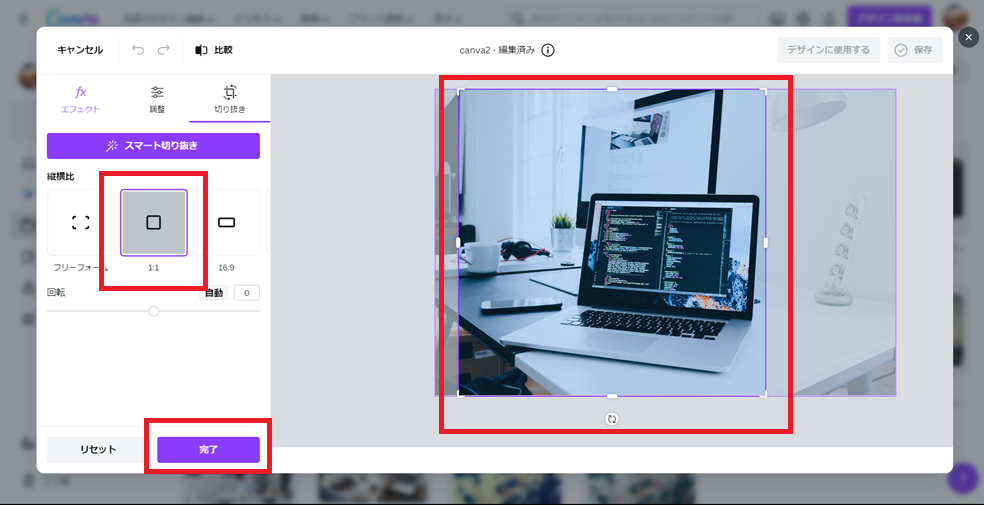
画像を正方形に切り抜きます
場所が決まったら「完了」をクリック
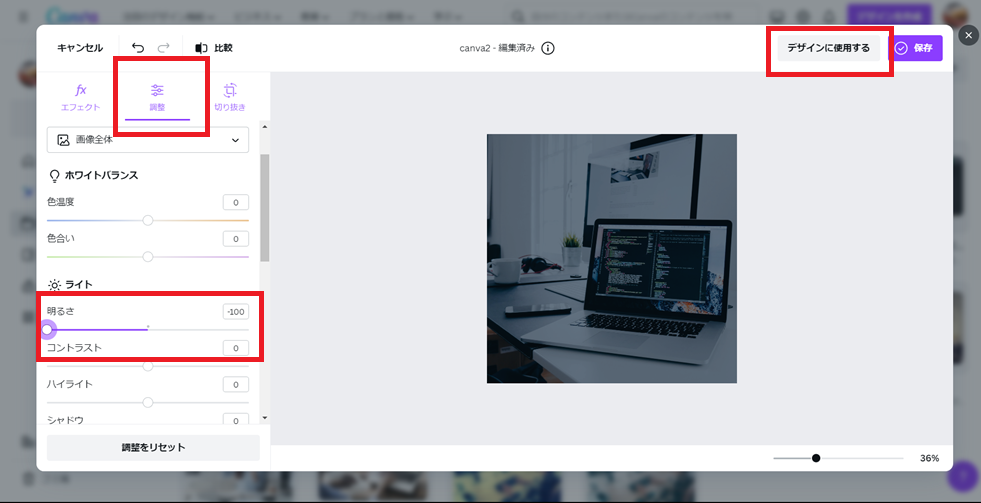
画像をもう少し暗くするために明るさを「-100」にしてみました
これで、画像編集は終了
良ければ、「デザインに使用する」をクリック

いろいろ弄ってみたけど、これが一番しっくりきた設定かな
手探りでやってみたけど、なんとなくでも使いこなせるで
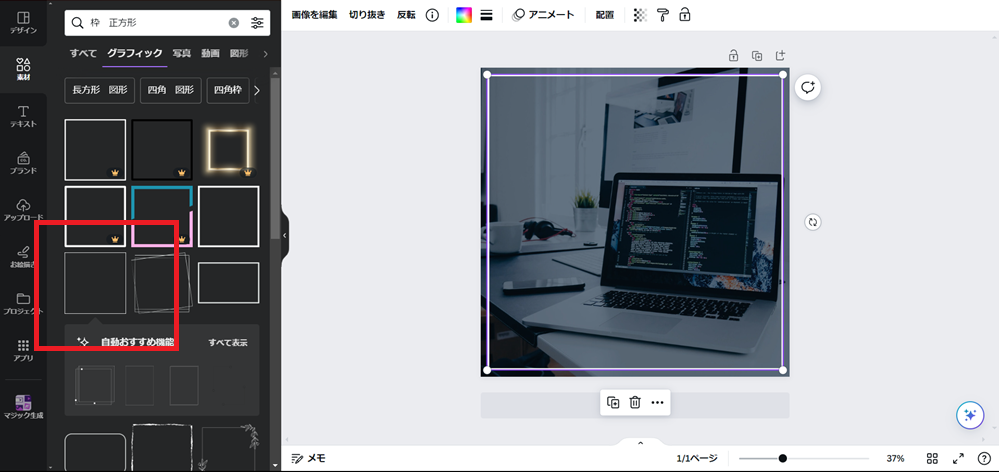
ここからは、画像の上に素材とかテキストを重ねていく感じですね
画像内に枠を入れる
👑付いてるのは有料素材です

角っこの白丸でサイズが変更できるで

画面上部の赤枠のとこで色、線の太さ、角丸の設定ができる

この辺は、文章にするの大変やから自分でいじってみてな
簡単に覚えられるで

とりあえず文字だけ画面左の「テキスト」から入れてみました
素材から矢印も入れました

画面左上の🔎に「矢印」って書いたら候補が出てくるで
それらしいの選ぶだけ
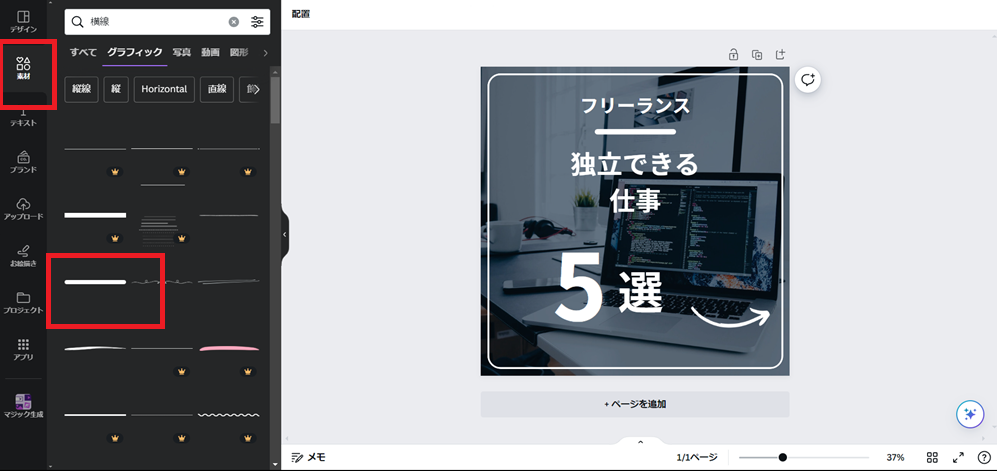
素材から「横線」を入れて、文字の位置を調整してみました

画像に載せるものを全部用意してから、位置とフォントを変更した方が全体のバランスがとりやすいで
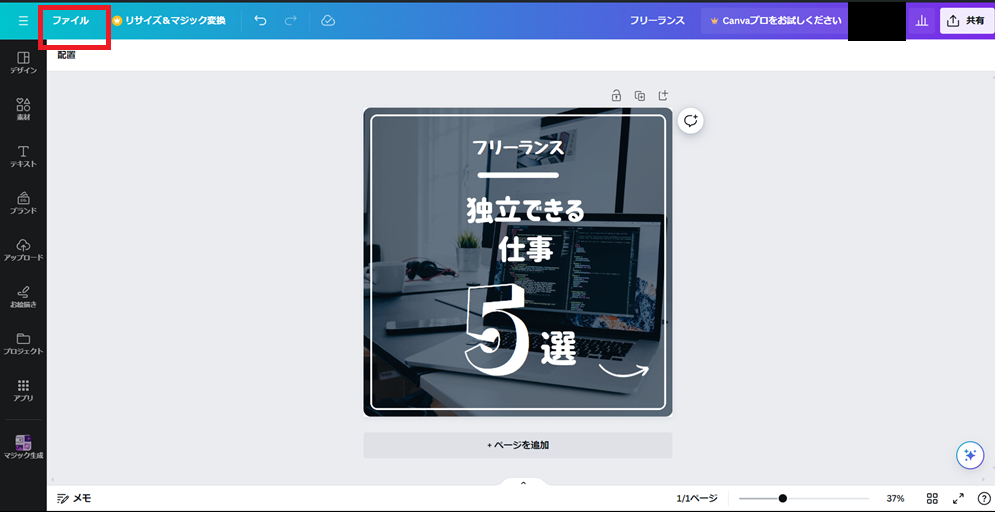
最後にフォントをそれらしいのに変更しました
ついでに、元画像の角も丸く変更しときました(最終的に角丸は30に落ち着きました)
何となく、それらしいのは出来たんじゃないかと思います

最初の見本のとこで、何のフォント使ってるか確認しとけばよかった
フォント選びは結構疲れるで

初めてにしては、そこそこええの出来たんちゃうか
次回は、有料素材をやります

まとめ

今回の企画で、テンプレって「意外と簡単に作れるやん」って思ってくださいましたか。

自分も何となく触ってみたけど、感覚で分かるので意外と使いやすかったと思うで
次回は、有料素材をマネしてみようかな





